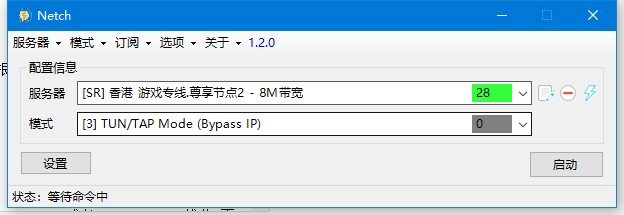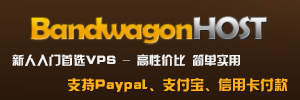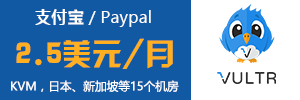很多朋友在下载了精美的字体之后并不清楚如何安装到自己的电脑,今天就分享一下字体安装的教程方法,并且针对使用者最多的 windows 系统和 MAC OS(苹果)系统分别说明字体的安装方法。后面会分享一些可以免费商用的字体。

字体安装非常简单,无论是 Windows 还是 Mac OS(苹果)系统,字体安装大体可分为两种方式,一种是安装单个字体,另外一种是一次性安装多个字体。
在安装字体前,先简单了解下字体的格式,常见的字体格式有“otf、ttf、ttc”三种:
- TTF(TrueType Font):由 Apple 公司和 Microsoft 公司共同推出的字体文件格式,是一种非常常见的字体格式,但是不支持 OpenType 的高级特性;
- TTC(TrueType Collection): TTC 是几个 TTF 合成的字库,安装后字体列表中会看到两个以上的字体,TTC 技术可有效地减小字体文件的大小;
- OTF(OpenType Font):TTF 的升级版,OTF 采用的是 PostScript 曲线,支持 OpenType 高级特性的更高级字体。
Windows 系统如何安装字体
windows 系统安装字体其实非常容易,而且无论是 windows xp,Windows 7 ,windows 8 ,还是最新的 window10,其安装字体的方式基本都是一样的,可以说一通百通。
下面用了 windows10 和 windows7 系统分别展示了 windows 系统下安装字体的 2 种方法,必须注意,这里虽然是使用了两种系统分别进行了演示,但是安装的方法却是上一段所有版本 windows 系统都可以使用的,不要错误理解为就是演示的 2 种系统可以这样安装。
windows10 安装字体方法一
安装单个字体,此方法适用于字体数量比较少的时候。
鼠标右键点击字体文件,选择“安装“,如下图所示

windows10 安装字体方法一
或者,鼠标左键双击字体文件,点击“安装”如下图所示

windows10 安装字体方法一
windows7 安装字体方法二
一次性安装多个字体
依次打开“C 盘 > Windows > Fonts”,然后把你要安装的字体全选(快捷键:Ctrl+A),复制粘贴到“Fonts”文件夹里。如下图所示
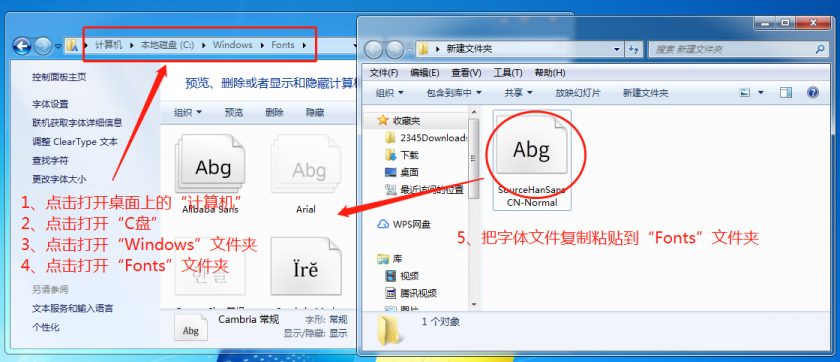
windows7 安装字体方法,一次性安装多个字体
最后补充一点,其实在最新的 windows10 系统中,如果需要安装多个字体文件,其实我们只需要全部选中字体文件,然后右键选择安装字体,就可以一次性全部安装成功。
Mac OS 安装字体的方法(苹果系统如何安装字体)
苹果电脑是众多媒体创造者非常喜欢使用的工具,那么苹果电脑使用的 MAC OS 系统如何安装字体呢。我们来演示一下。同样是有 2 中方式。
mac os 安装字体方法一
直接双击字体,然后点击“安装字体”,如下面图片演示
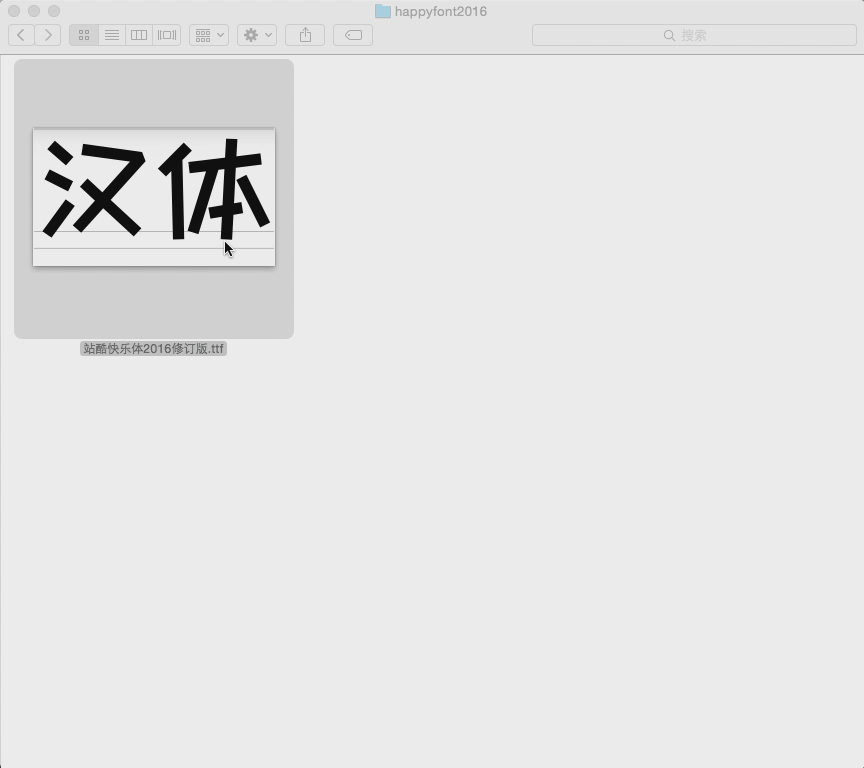
Mac OS 安装字体的方法(苹果系统如何安装字体)
苹果系统安装字体方法二
在应用窗口中打开“字体册”,然后点击左上方的“+”号安装字体,如下面图片演示
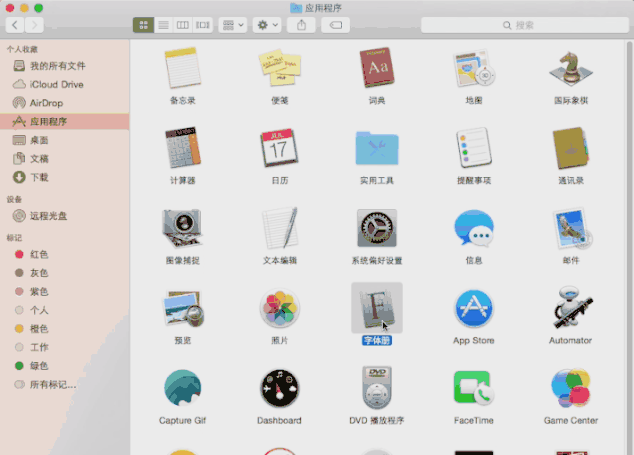
Mac OS 安装字体的方法(苹果系统如何安装字体)
总结,其实无论 windows 系统安装字体,还是苹果系统(mac os)安装字体方法都是类似的,一般我们直接选中字体,点击双击安装就好了。
本文为原创文章,版权归主机之家测评所有,欢迎分享本文,转载请保留出处!